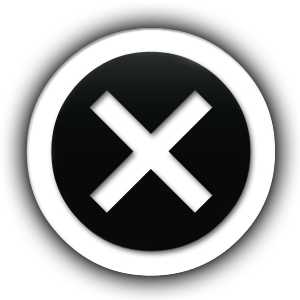نحوه استفاده از گوگل درایو برای ذخیره سازی فایل های شخصی
امروزه استفاده از فایل ها در هر زمان و مکانی با هر سیستمی که در اختیار دارید، ممکن شده است. با پیشرفت فناوری ابری و ذخیره سازی ابری، فایل ها در سرویس های آنلاین ذخیره شده و تحت شرایط امنی در هر زمان و مکانی قابل دسترسی است.
اگر تا به حال پیش آمده است که فضای هارد کامپیوتر شما تمام شده است، فضای ذخیره سازی آنلاین می تواند راه حلی برای مشکلات شما باشد. فضای ذخیره سازی آنلاین مکانی در اینترنت است که می توانید فایل ها را بارگذاری و ذخیره کنید. استفاده از فضای ذخیره سازی آنلاین، فضای بسیار با ارزش تری را در هارد دیسک برای فایل ها و برنامه های مهمتان در اختیارتان قرار می دهد.

با استفاده از سیستم های ابری می توان فایل های پرکاربرد را روی آنها ذخیره کرد. این سرویس ها به کاربران اجازه می دهند که وارد حساب کاربری خود شده و به فایل های خود در فضای ابری دسترسی داشته باشند.
یکی از بهترین سرویس های ذخیره سازی ابری فایل ها، Google Drive (گوگل درایو) است. اگر تا به حال از Google یا هر یک از خدمات آن استفاده کرده باشید، احتمالاً با نام بهترین راه حل ذخیره سازی ابری Google، یعنی فضای ابری گوگل یا Google Drive مواجه شده اید.
Drive Google محبوب ترین سرویس ابری در جهان است. در واقع، هر کسی که یک حساب ایمیل گوگل داشته باشد به طور خودکار یک حساب Drive نیز دریافت می کند. این بدان معناست که اگر کاربر گوگل هستید، نیازی به ایجاد یک حساب جداگانه برای فضای ذخیره سازی آنلاین خود ندارید. این روند باعث می شود Drive یک راه حل راحت برای هر کسی که نیاز به آپلود و اشتراک گذاری فایل ها به صورت آنلاین دارد، باشد.
گوگل شرکتی است که نیازی به معرفی ندارد. غول فناوری با اکوسیستم برنامه ها، خدمات و سخت افزار خود، دو دهه است که بر اینترنت مسلط شده است. گوگل در سال 2012 گوگل درایو را راه اندازی کرد و از آن زمان با بیش از یک میلیارد کاربر در سراسر جهان و تریلیون ها فایل ذخیره شده در سرورهایش، تبدیل به پر استفاده ترین سرویس ذخیره سازی ابری شده است.
دانلود برنامه Google Drive یکی از بهترین راهکارها برای صرفه جویی در فضای هارد دیسکت سیسمتان و همچنین دسترسی افرادی خاص با دسترسی های مشخص شده به فایل های پروژه های مختلف است.
درایو Google هم از طریق مرورگر بر روی کامپیوتر های دسکتاپ، هم از طریق دانلود گوگل درایو برای ویندوز و تلفن هوشمند در اختیار کاربران قرار می گیرد و اشخاص دیگر می توانند فایل ها را از گوگل درایو دانلود کنند. نحوه استفاده از فضای ابری گوگل بسیار آسان و سریع بوده و بسیاری از نیازهای کاربران برای به اشتراک گذاری و ذخیره سازی فایل ها را برآورده می کند. در ادامه به توضیح اینکه Google Drive چیست می پردازیم.
لیست مطالب
Google Drive (گوگل درایو) چیست ؟
شاید براتان سوال باشد که فضای ابری گوگل چیست؟ و چه کاربردی دارد؟ Google Drive یک سرویس ذخیره سازی ابری است و مانند همه سرویس های ابری، وظیفه اصلی آن ذخیره سازی فایل های شما و آزاد کردن مقداری از فضای هارد دیسک شما است. فضای ذخیره سازی ابری با آپلود فایل های شما در سرورهای راه دور خود یا اصطلاحاً Cloud کار می کند و فضایی را در رایانه شما آزاد می کند. با این کار فضای بیشتری در دستگاه هایتان برای کارهای مهم تر مانند نصب برنامه ها و بازی های بزرگ باقی می ماند.
با این حال، خدمات ابری مزایای بسیار بیشتری نسبت به ذخیره سازی معمولی ارائه می دهند. وقتی فایل های شما در فضای ابری هستند، می توانید با هر دستگاهی که به اینترنت متصل است، از هر کجا که هستید به آنها دسترسی داشته باشید. به علاوه، می توانید آنها را با افراد دیگر به اشتراک بگذارید، که راه های جدیدی را برای همکاری آنلاین باز می کند.
اگر حساب ایمیلی Google دارید، احتیاجی به خرید اکانت گوگل درایو وجود نداشته و به طور پیش فرض آن را در اختیار دارید. صرفاً با ثبت نام برای یک حساب ایمیل و ورود به گوگل درایو ، 15 گیگابایت فضای ذخیره سازی رایگان به صورت ابری برای شما فراهم می شود که این طرح رایگان یکی از دلایلی است که این سرویس را در بالای لیست بهترین فضای ذخیره سازی ابری رایگان قرار می دهد.
چنانچه تمایل داشته باشید که امکانات و یا فضای بیشتری از فضای گوگل درایو را در اختیار داشته باشید، باید خرید گوگل درایو و ارتقا آن به برنامه پولی را انتخاب کنید. خوشبختانه، قیمت های درایو گوگل بسیار انعطاف پذیر است و احتمالاً می تواند هر یک از نیاز شما را برآورده کند. با خرید فضای گوگل درایو می توانید فضای ذخیره سازی بیشتری از حالت پیش فرض در اختیار داشته باشید. اگر فقط به یک ارتقاء جزئی نیاز دارید، می توانید با خرید اشتراک گوگل درایو و انتخاب طرح 100 گیگابایتی را فقط با 1.99 دلار در ماه دریافت کنید. اگر باز هم کافی نبود، طرح 2 ترابایتی آن با هزینه ماهانه فقط 9.99 دلار ارائه می شود. البته ناگفته نماند که متأسفانه، گوگل اغلب به دلیل سیاست های مشکوک حریم خصوصی خود، مورد انتقاد قرار گرفته است و Drive نیز از این بحث مستثنی نیست. گوگل به خود اجازه می دهد هر فایل در هاست نامحدود گوگل درایو را که می خواهد اسکن کند.
برای دریافت فضای گوگل درایو نامحدود، به جای استفاده از یک حساب استاندارد Google، باید برای یک حساب G Suite ثبت نام کنید. حساب Basic G Suite که 6 دلار در ماه هزینه دارد با 30 گیگابایت فضای ذخیره سازی ارائه می شود، اما حساب Business Google Suite با قیمت 12 دلار در ماه به کاربران 1 ترابایت فضای ذخیره سازی می دهد. این مقدار کمتر از طرح های ۲ ترابایتی برای حساب های Google معمولی است، اما اگر ۶ کاربر به حساب Business G Suite خود اضافه کنید، Google فضای ذخیره سازی هر کاربر را از ۱ ترابایت به فضای نامحدود گوگل درایو افزایش می دهد.
خرید گوگل درایو نامحدود با یک حساب Business G Suite با 5 کاربر 60 دلار در ماه هزینه خواهد داشت، که آن را 40 دلار در ماه ارزان تر از طرح اصلی Google Drive 10 ترابایتی می کند و در طول 5 سال، 500 دلار در سال یا 2500 دلار برای شما صرفه جویی می کند.
چنانچه بخواهید اقدام به افزایش رایگان حجم گوگل درایو خود کنید، راه حل هایی وجود دارد که می توانید از طریق آن فضای ابری را افزایش دهید. برای مثال عکس ها را با کیفیت اصلی ذخیره نکنید. قسمت Trash گوگل درایو را پاک کنید یا فایل های تکراری را حذف کنید. از آنجایی که ایمیل شما نیز بخشی از گوگل درایو شما را اشغال می کند سعی کنید ایمیل های ناخواسته و اضافی را پاک کنید.
اگر در خصوص حفظ حریم خصوصی نگران هستید، راه هایی برای رمزگذاری داده های شما وجود دارد. رمزگذاری فایل های خود با استفاده از یک سرویس رمزگذاری، قبل از آپلود آن ها در ابر تضمین می کند که هیچ کس نمی تواند بدون اجازه شما آنها را اسکن یا مشاهده کند.
گوگل درایو چگونه کار می کند؟
هدف اصلی فضای ابری رایگان گوگل ذخیره فایل ها و همگام سازی آنها با رایانه شماست. می توانید از سایت گوگل درایو برای آپلود فایل ها و ویرایش آنلاین آن ها استفاده کنید. به علاوه، اگر دانلود گوگل درایو ویندوز را انجام داده و آن را نصب کنید، می توانید از پوشه Drive در رایانه تان برای همگام سازی مداوم فایل های مهم با فضای ابری استفاده کنید، و مطمئن شوید که در حین کار روی آنها به روزرسانی می شوند.
برنامه Google Drive اخیراً قابلیت همگام سازی خود را با افزودن گزینه همگام سازی هر پوشه در رایانه شما به سرورهای Google Drive گسترش داده است. این به Drive اجازه می دهد تا به عنوان یک سرویس پشتیبان نیز عمل کند.
استفاده از فضای ابری گوگل فقط به شما در ذخیره فایل ها کمک نمی کند. بلکه می تواند به عنوان نوعی راهکار برای تمام فعالیت های روزانه شما کار کند. Drive با برنامه های Google، از جمله Google Workspace برنامه های اداری کار می کند. این بدان معناست که می توانید با دانلود گوگل درایو با لینک مستقیم برای ایجاد فایل های Google Docs یعنی اسنادی مانند اسناد تهیه شده در Microsoft Word، فرم نظرسنجی های Google Forms، صفحات گسترده Google Sheets یا فایل های اکسل یا ارائه های Google Slides یا همان پاورپوینت استفاده کنید.
همچنین یکی از بهترین سرویس های ابری جهت اشتراک گذاری است. به لطف گزینه های اشتراک گذاری بسیار قابل تنظیم آن شما می توانید فایل های خاص را با دسترسی های مشخص شده در اختیار دیگران قرار دهید. هنگامی که فایل ها را در Google Drive به اشتراک می گذارید، می توانید مجوزهایی را برای هر فردی که با آن اشتراک گذاری می کنید تعیین کنید. حتی می توانید به سایر کاربران اجازه دهید فایل های Google Docs را با شما ویرایش کنند و به شما امکان می دهد با حداکثر ۱۰۰ نفر در هر سند Google Workspace همکاری کنید.
اگر کار شما نیاز به همکاری آنلاین زیادی دارد، بهترین راه حل برای شما می تواند استفاده از Google Drive باشد، به خصوص اگر نیاز به همکاری با یکدیگر روی بسیاری از فایل های Google Docs دارید.
نحوه ساخت گوگل درایو
برای استفاده از Google Drive، اگر قبلاً حساب جیمیل گوگل را ندارید، ابتدا باید یک حساب ایمیل Google ایجاد کنید. ثبت نام برای یک حساب به شما امکان می دهد از Google Drive استفاده کنید، به علاوه به سایر خدمات Google مانند Gmail و Google Docs دسترسی خواهید داشت.
برای انجام این کار، به سادگی به صفحه اصلی گوگل بروید و روی دکمه Sign in در گوشه سمت راست بالا کلیک کنید. سپس روی Create Account کلیک کنید و نام کاربری و رمز عبور مورد نظر خود را وارد کنید. همچنین باید برخی از اطلاعات شخصی مانند نام و تاریخ تولد خود را وارد کنید. در مرحله بعد، گزینه های ترجیحی حریم خصوصی خود را انتخاب کنید و با خط مشی رازداری آن موافقت کنید، سپس حساب شما ایجاد می شود.
راه های مختلفی برای دسترسی به Drive وجود دارد. اولین راهکار شما احتمالاً از طریق وب سایت گوگل درایو به آدرس drive.google.com خواهد بود. می توانید Backup and Sync from Google را برای ویندوز دانلود کنید. همچنین می توانید نصب Google Drive را بر روی تلفن همراهتان انجام دهید تا عکس های بر روی تلفن هوشمند خود را به روز نگه دارید و از گوشی خود نسخه پشتیبان تهیه کنید.
نحوه استفاده از گوگل درایو در مرورگر
برای دسترسی به گوگل درایو وب، در مرورگر خود به drive.google.com بروید و با حسابی که ایجاد کرده اید وارد شوید. رابط وب سایت نسبتاً بصری است. طراحی آن تمیز و واضح است، با فضای سفید زیادی که به شما کمک می کند تا ویژگی های مهم را به راحتی پیدا کنید.
در سمت چپ صفحه یک نوار پیمایش قرار دارد که می توانید به برگه های مختلف Drive دسترسی داشته باشید. این تب ها فایل های شما را بر اساس دسته بندی های مختلف سازماندهی می کنند.
برگه My Drive یا گوگل درایو من همه فایل های ابری شما را در خود جای می دهد. در اینجا نیز پوشه Drive در رایانه شما همگام سازی می شود. اگر پوشه های دیگری را از دیسک سخت خود با حافظه ابری گوگل همگام سازی کرده اید، می توانید آن ها را در تب Computers بیابید. در همین حال، Shared With Me تمام فایل هایی را که افراد دیگر با شما به اشتراک گذاشته اند نگه می دارد. اینها برگه های اصلی شما هستند و بیشتر وقت خود را در آنجا می گذرانید.
این برگه ها ساختار پوشه ای خاص خود را دارند، بنابراین می توانید زیرپوشه هایی برای سازماندهی بهتر فایل های خود ایجاد کنید. در My Drive ساختار پوشه ای مشابه ویندوز یا مک در رایانه شما را حفظ می کند و پوشه های موجود در برگه Computers ساختاری مشابه پوشه های روی هارد دیسک شما دارند که همگام سازی کرده اید.
برگه های دیگری نیز در برنامه گوگل درایو وجود دارد. می توانید فایل هایی را که اخیراً به آنها دسترسی پیدا کرده اید، در برگه Recent بیابید. Starred جایی است که می توانید فایل هایی را که برای دسترسی سریع به دلخواه خود انتخاب کرده اید، پیدا کنید. اگر می خواهید یک فایل حذف شده را بازیابی کنید، تب Trash تمام فایل هایی را که حذف می کنید به مدت 30 روز نگه می دارد.
ناحیه مرکزی رابط مرورگر جایی است که می توانید تمام فایل ها و پوشه های خود را ببینید. می توانید موارد را بکشید و رها کنید تا آنها را جابه جا کنید، و می توانید روی یک مورد کلیک راست کنید تا منوی گزینه های آن باز شود. My Drive یک ناحیه اضافی در بالا دارد که Quick Access نامیده می شود و برای فایل هایی که اغلب از آنها استفاده می کنید، در نظر گرفته شده است.
در بالای صفحه، نوار جستجو وجود دارد که به شما امکان می دهد فایل ها را با نام جستجو کنید. وقتی روی یک فایل یا پوشه در حافظه گوگل درایو کلیک می کنید، چندین آیکن در ناحیه زیر نوار جستجو ظاهر می شوند. این آیکن ها به شما امکان می دهند کارهایی مانند اشتراک گذاری، تغییر نام، حذف یا جابجایی موردی که انتخاب کرده اید را انجام دهید. همین گزینه ها و بیشتر را می توان در منوی کلیک راست هم پیدا کرد.
برای آپلود فایل ها، می توانید روی دکمه New یا علامت + در گوشه بالا سمت چپ کلیک کنید، سپس فایل یا پوشه ای را که می خواهید آپلود کنید انتخاب کنید. یک روش ساده تر این است که به سادگی فایل را در پنجره مرورگر بکشید و رها کنید (Drag & Drop)، که آن را در پوشه ای که در رابط وب سایت باز کرده اید آپلود می کند. اکنون که فایل های شما در فضای ابری هستند، می توانید روی آن ها کلیک راست کنید یا از آیکن های بالای صفحه برای تعامل با آن ها استفاده کنید. هر دو گزینه های یکسانی دارند. احتمالاً مهمترین این گزینه ها دو گزینه اشتراک گذاری هستند.
یکی دیگر از گزینه های مهم در گوگلدرایو امکان استفاده از قابلیت پیش نمایش یا preview است. می توانید انواع فایل ها، از جمله تصاویر، ویدیوها، فایل های PDF و اسناد Microsoft Office و Google Workspace را در حالت پیش نمایش مشاهده کنید. هنگامی که در پنجره پیش نمایش قرار گرفتید، می توانید با open with برای باز کردن فایلی که پیش نمایش می کنید، با یک برنامه Google – مانند Google Sheets یا Google Slides یا یک برنامه متناسب آن را انتخاب کنید.
جابجایی فایل ها در این فضای ابری گوگل درایو نیز بسیار ساده است. فقط کافی است روی یک مورد کلیک کرده و آن را بکشید تا به پوشه دیگری منتقل کنید. شما همچنین می توانید کلیک راست کرده و از گزینه move to استفاده کنید. اگر یک فایل را به تب trash منتقل کنید، فایل حذف خواهد شد. همچنین می توانید این کار را با کلیک بر روی گزینه remove در منوی کلیک راست یا نماد متنی در بالا صفحه نیز انجام دهید.
گزینه های دیگر نام آشنا بوده و مشابه در ویندوز یا مک هستند، مانند download، rename، make a copy یا add to starred.
برای دانلود از گوگل درایو در مرورگر یا برنامه نصبی ویندوز هم به راحتی کافی است که بر روی فایل مورد نظرتان در درایو خودتان راست کلیک کرده و گزینه Download را انتخاب کنید. فایل بر روی کامپیوتر ذخیره خواهد شد.
اشتراک گذاری فایل ها در گوگل درایو
اگر بخواهید یک سند یا یک فایل PDF را در Google Drive را با استفاده از مرورگر به اشتراک بگذارید باید به آدرس drive.google.com رفته، پس از ورود به حساب کاربریتان، فایل مورد نظر را انتخاب کنید. روی فایل کلیک راست کنید تا منوی کشویی باز شود و روی آیکن اشتراک گذاری کلیک کنید. هنگامی که یک فایل را انتخاب می کنید، آیکن share نیز در نوار منو بالای فایل ظاهر می شود. با کلیک بر روی این آیکن، گزینه های اشتراک گذاری باز می شود.
در پنچره باز شده، در کادر خاکستری add people and groups، آدرس ایمیلی را که برای اشتراک گذاری فایل نیاز دارید وارد کنید و دکمه Done را بزنید. استفاده از گزینه Copy Link هم مورد دیگری است که می توانید از آن استفاده کنید. شما در عین حال می توانید چندین فایل یا فولدر را در یک زمان به اشتراک بگذارید.
نحوه تغییر مجوزها و دسترسی ها در فایل های گوگل
تنظیم گزینه های اشتراک گذاری صحیح برای کسانی که به فایل ها و پوشه های به اشتراک گذاشته شده شما دسترسی دارند ضروری است. با این حال، ممکن است در برخی موارد نیاز به تغییر این مجوزها داشته باشید.
برای کسانی که از طریق ایمیل دعوت شده اند، می توانید مجوزها را برای برخی افراد یا همه تغییر دهید. هنگام به اشتراک گذاری فایل ها یا پوشه ها از طریق یک پیوند، هرگونه تغییر مجوز بر همه افرادی که به پیوند دسترسی دارند تأثیر می گذارد.
در پنجره Share، سه سطح مجوز وجود دارد: ویرایشگر (Editor)، نظردهنده (Commenter ) و بیننده (Viewer). Google Drive همه مجوزها را به طور پیش فرض روی editor قرار می دهد، بنابراین مطمئن شوید که می خواهید افراد بتوانند فایل ها را ویرایش کنند یا فقط می خواهید آن ها را ببینند. اگر فراموش کردید مجوزهای یک فایل یا پوشه به اشتراک گذاشته شده را تغییر دهید، یا درخواستی برای دسترسی از یک همکار دریافت کردید، نگران نباشید. در هر زمان می توانید دسترسی به فایل های به اشتراک گذاشته شده خود را ویرایش کنید.
نحوه استفاده از گوگل درایو در برنامه نصبی ویندوز و تلفن همراه
گوگل درایو برای ویندوز Backup and Sync from Google نام دارد که به راحتی می توانید نصب گوگل درایو را بر روی ویندوز انجام دهید. البته دانلود برنامه گوگل درایو از طریق سایر لینک های دانلود هم امکان پذیر است. با دانلود گوگل درایو و نصب این برنامه، یک پوشه Google Drive در کامپیوتر شما ایجاد می شود. این پوشه اصلی همگام سازی شما است، ویژگی که اولین بار توسط Dropbox معرفی شد، اما اکنون یک ویژگی استاندارد در میان اغلب سرویس های ابری وجود دارد. فایل های گوگل درایو کامپیوتر که در این پوشه قرار دارند، به طور خودکار در Drive آپلود می شوند. به علاوه، می توانید هر پوشه دیگری را هم همگام سازی کنید.
خود برنامه به تنهایی کار اضافی انجام نمی دهد. برنامه به عنوان یک آیکن در نوار وظیفه شما ظاهر می شود و با کلیک کردن روی آن فقط میانبرهای پوشه Drive، وب سایت Drive و Google Photos ظاهر می شود. از اینجا، همچنین می توانید همگام سازی را متوقف کنید یا به منوی preferences بروید تا برخی از گزینه ها را تغییر دهید.
مهمترین کاری که دانلود گوگل درایو برای ویندوز 10 و نصب برنامه در ویندوز انجام می دهد این است که گزینه هایی را به منوی کلیک راست شما اضافه می کند. بنابراین اگر روی پوشه ای در هارد دیسک خود کلیک راست کنید، یک زیر منوی جدید Google Drive با گزینه ای به نام sync this folder دریافت خواهید کرد. هر زمان که آنها را ویرایش کنید، نسخه های ابری را نیز به روز می شود.
دانلود مستقیم گوگل درایو برای اندروید از Google Play Store امکان پذیر است. استفاده از اپلیکیشن موبایل آن نیز بسیار آسان است و می تواند هم روی اندروید و هم بر روی iOS کار کند. با دانلود اپلیکیشن گوگل درایو و نصب آن، یک صفحه اصلی با فایل های اخیر شما، یک برگه Starred، برگه Shared With Me و البته My Drive وجود دارد که همه فایل های شما را نشان می دهد. گاهی احتیاجی برای دانلود گوگل درایو برای اندروید نیست زیرا این برنامه به طور پیش فرض بر روی سیستم عامل اندروید نصب شده است.
همچنین یک دکمه plus (+) در پایین سمت راست وجود دارد که می توانید از آن برای ایجاد یک پوشه جدید، آپلود فایل ها یا اسکن یک سند استفاده کنید. همچنین می توانید از این دکمه برای ایجاد فایل با Google Docs، Google Sheets یا Google Slides استفاده کنید.
با دانلود از گوگل درایو با لینک مستقیم می توانید برای ذخیره عکس در گوگل درایو و ویدیوهای موجود در تلفن همراهتان هم از آن استفاده کنید، اگرچه کار واقعی توسط برنامه Photos انجام می شود که باید آن را جداگانه نصب کنید.
دو تنظیم برای کیفیت عکس های آپلود شده وجود دارد. عکس های High Quality با استفاده از یک الگوریتم هوش مصنوعی فشرده می شوند تا تصاویر کوچک تر شوند و در فضای ذخیره سازی شما حساب نمی شوند. گزینه بعدی Original Quality یا کیفیت اصلی است که عکس با همان کیفیت اصلی خود آپلود شده و فضای ذخیره سازی در فضای ابری اشغال می کند.
برای انتقال فایل از گوگل درایو به گوشی هم پس از باز کردن برنامه، بعد از انتخاب فایل موردنظر، از منوی همبرگری گزینه Download را انتخاب کرده تا فایل بر روی گوشیتان ذخیره شود. دانلود فایل از گوگل درایو اندروید و iOS با هم تفاوت چندانی ندارد.
برای بازیابی عکس حذف شده از گوگل درایو هم می توانید از پوشه Trash استفاده کنید. مگر اینکه این پوشه را نیز خالی کرده باشید که دسترسی به فایل پاک شده را دشوار می کند.
نسخه پشتیبان گوگل درایو
برای استفاده راحت تر بهتر است همه فایل ها و پوشه های مهم خود را در یک مکان داشته باشید. اگر به دسترسی سریع به آن فایل ها نیاز دارید، می توانید از اطلاعات خود در پوشه درایو من نسخه پشتیبان تهیه کنید. برای انجام این کار، باید برنامه Google Drive for Desktop را روی رایانه خود نصب کنید. با این کار یک پوشه My Drive ایجاد می شود که می توانید از آن برای پشتیبان گیری از داده ها استفاده کنید.
برای پشتیبان گیری از فایل ها در Drive، کافی است آن ها را در پوشه My Drive کپی کنید. شما همچنین می توانید همین کار را از طریق وب سایت Google Drive انجام دهید. فقط با حساب Google خود وارد شوید و Drive را باز کنید. سپس، فایل ها و پوشه هایی را که برای پشتیبان گیری نیاز دارید، بکشید و رها کنید.
می توانید از Google Drive برای پشتیبان گیری از Android استفاده کنید. در صورتی که تلفنتان را عوض کنید و همه داده های خود را لازم دارید می توانید به راحتی آن را به تلفن جدید منتقل کنید.
بازیابی فایل های Drive پشتیبان گیری شده بسیار آسان و ساده است. از آنجایی که داده های شما در فضای ابری ذخیره می شوند، همیشه برای دانلود از طریق وب سایت Google Drive در دسترس هستند. اگر فایل ها را از Drive خود حذف کرده اید، همچنان می توانید با استفاده از بازیابی اطلاعات از گوگل درایو، آنها را بازیابی کنید.
پشتیبان گیری از واتس آپ در گوگل درایو
تهیه نسخه پشتیبان از اپلیکیشن واتس آپ در گوگل درایو یکی از روش هایی است که می تواند در حفظ اطلاعاتتان در این اپلیکشن بسیار پر کاربرد باشد.
برای تهیه نسخه پشتیبان از واتس اپ در اندروید باید ابتدا نرم افزار واتس اپ را باز کنید. با ضربه زدن روی نماد سه نقطه در گوشه سمت راست بالای صفحه و انتخاب Settings از لیست کشویی به تنظیمات بروید.مورد نظر را Chats را انتخاب کنید و روی Chats Backup ضربه بزنید. برای مجوز دسترسی به Google Drive، روی حساب Google خود ضربه بزنید. با این حال، اگر حساب Google شما نمایش داده نمی شود، روی حساب Google ضربه بزنید و یک حساب Google را برای پشتیبان گیری از داده های WhatsApp خود انتخاب کنید.
از 19 آوریل 2022، برای جلوگیری از حذف خودکار توسط Google، باید حداقل هر پنج ماه یکبار از اطلاعات واتس اپ خود در Google Drive نسخه پشتیبان تهیه کنید. وقتی از WhatsApp در Google Drive پشتیبان تهیه می کنید، داده های شما فقط به شماره تلفن و حساب Google که در آن ایجاد شده اند متصل می شوند. بنابراین، استفاده از یک حساب Google یا شماره تلفن دیگر برای بازیابی نسخه پشتیبان غیرممکن است.
وقتی از نسخه پشتیبانی گوگل درایو واتساپ پشتیبان می گیرید، نسخه پشتیبان موجود رونویسی می شود. بنابراین، بازیابی نسخه پشتیبان قدیمی WhatsApp از Google Drive غیرممکن است. اولین پشتیبان گیری واتساپ شما از طریق Google Drive ممکن است زمانبر باشد.. بنابراین، بهتر است گوشی خود را در طول فرآیند پشتیبان گیری شارژ کنید.
برای بازیابی موفقیت آمیز نسخه پشتیبان گوگل درایو واتساپ، از همان شماره تلفن و حساب Google استفاده شده برای ایجاد آن استفاده کنید. برای حفظ یک کپی از تاریخچه چت خود در Google Drive، می توانید ویژگی پشتیبان گیری خودکار را برای چت های خود فعال کنید و تعداد دفعات آن را روزانه، هفتگی یا ماهانه انتخاب کنید. اگر WhatsApp را بدون پشتیبان قبلی از Google Drive نصب کنید، WhatsApp به طور خودکار از فایل پشتیبان موجود شما بازیابی می شود.
WhatsApp را نصب و باز کنید، سپس شماره خود را تأیید کنید. هنگامی که از شما خواسته شد چت ها و رسانه های خود را از Google Drive بازیابی کنید، می توانید بازیابی بکاپ از گوگل درایو را انتخاب کنید یعنی روی Restore ضربه بزنید. پس از اتمام بازیابی، روی Next ضربه بزنید. پس از تکمیل اولیه، چت های شما نمایش داده می شود. WhatsApp پس از بازیابی چت شما به بازیابی فایل های رسانه ای شما ادامه می دهد.
بازیابی اطلاعات واتساپ از گوگل درایو در ایفون هم به همین صورت انجام می شود. در صورتیکه فایلی پاک کردید، آن فایل به قسمت Trash منتقل می شود. بازیابی اطلاعات پاک شده از گوگل درایو می توانید فایل مورد نظر را انتخاب و گزینه Restore را انتخاب کنید. این روند برای بازیابی عکسهای گوگل درایو هم صدق می کند.
به اشتراک گذاری فایل ها با Google Drive یک فرآیند سریع و آسان است، چه از طریق مرورگر وب، برنامه دسکتاپ یا برنامه تلفن همراه به این سرویس دسترسی داشته باشید. شما این امکان را دارید که پوشه ها یا فایل ها را با افراد، گروهی از دوستان یا همکاران، یا هر کسی که پیوند را دارد به اشتراک بگذارید.
Google Drive به شما امکان می دهد تنظیمات اشتراک گذاری را تعیین کنید، بنابراین نوع دسترسی افراد به فایل هایتان را کنترل می کنید.